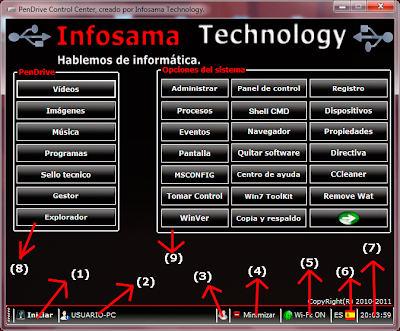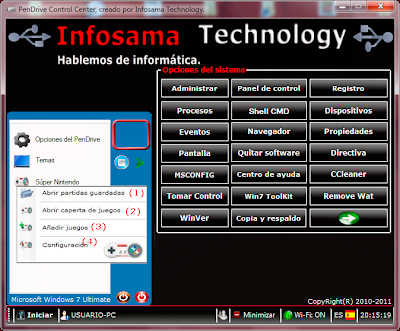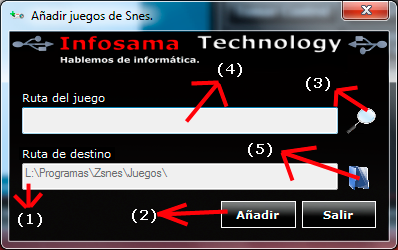¿Sabías que...? - ¡NUEVO!
TODO CONSOLAS
SMARTPHONES & TABLETS
Mis aplicaciones.
Panel de avisos.
===============================
============NUEVO!!!===========
===============================
Ya está disponible la nueva aplicación de Infosama Technology "Power Button". También se ha creado un centro de ayuda para que podáis controlar al máximo la aplicación. Pásate por el apartado y echa un vistazo al menú de "Mis aplicaciones". Adelante descárgatela.
===============================
===============================
¿No tienes aún un pendrive con la aplicación Pendrive CC de Infosama?
No esperes más tiempo y descarga tu aplicación. En el apartado de Update Center dirígete abajo de la página y sigue los pasos explicados en el método 1.
===============================
===============================
Existe un nuevo vídeo tutorial (nº26). Como conectar una base de datos a Visual Studio y crear un Login de inicio de sesión para que recupere de la BD los usuarios y contraseñas.
=========================
Añadido tutorial para configurar un TFT-LCD para raspberry Pi 3 model B, autor original Jose Juan Sánchez, editado por Infosama Technology
=========================
Última edición: 17/12/2017 20:19:00pm
Contador de visitas.
Acerca de Infosama
martes, 28 de junio de 2011
Information Tool
Etiquetas:
information toos,
infosama,
Infosama Technology,
OEM Information Tool,
technology,
windows,
windows 7
|
0
comentarios
miércoles, 8 de junio de 2011
PenDrive Control Center 1.5.4.
Ya estoy de vuelta!
Después de muchos días de estudios regreso con muchas ganas de mejorar este proyecto. Durante el tiempo que no he estado por el, me han venido muchas ideas nuevas, algunas de ellas ya las he aplicado en esta versión, pero aún hay más por añadir.
¡ EMPECEMOS! ("Si no queréis leer, al final de la entrada tenéis un vídeo explicativo")
Aquí os presento la versión 1.5.4, similar a la 1.5.2 pero con cambios que ahora os detallaré. En esta versión se ha añadido un emulador de Súper Nintendo, no incluye juegos, pero si una GUI para añadirlos del equipo.
Explicación de la barra de tareas:
(1) ToolStripButton para abrir el menú.
(2) Nombre del equipo donde se introduzca el PenDrive.
(3) Si se está ejecutando el proceso "msnmsgr.exe" este icono es a color, si no, en blanco y negro.
(4) Se ha sustituido el botón minimizar por este "ToolStripButton".
(5) Este icono avisa si hay conexión a Internet, SI = Wi-Fi: ON / NO = Wi-Fi: OFF.
(6) Se ha cambiado el texto por la abreviatura (ES (español) / EN (Inglés)) con bandera.
(7) Indica la hora, ya estaba disponible en la 1.5.2.
(8) Panel de opciones del PenDrive
(9) Panel de opciones del sistema, música, vídeos y programas.
Explicación del ContextMenuStrip:
(1) Abre las partidas guardadas, se guarda pulsando F2 durante el juego. Para cargar esa partida pulsa F4 durante el juego.
(2) Abre la carpeta donde están los juegos, se pueden poner manualmente o desde la GUI.
(3) Abre la GUI de añadir juegos. Al seleccionar un juego lo copiara automáticamente al PenDrive.
(4) Configuración del archivo "zsnes.cfg", este archivo contiene la configuración del programa, útil por si al iniciar el emulador no se muestra en la pantalla. Un ejemplo son los mini portátiles, es recomendable cambiar la configuración de pantalla desde el archivo.
Explicación de la GUI para añadir juegos:
(1) TextBox1 que contiene la ruta de destino, por defecto "L:\Programas\Zsnes\Juegos\"
(2) Botón para añadir el juego seleccionado en el TextBox1 a la ruta establecida en TextBox2, destino.
(3) Buscar un juego en el equipo para añadirlo al PenDrive.
(4) TextBox2 que contiene la ruta del juego seleccionado en el paso (3)
(5) Cambiar la ruta de destino (no recomendable), el emulador muestra los juegos de esa carpeta, si se cambia no se mostrará en la lista del emulador.
Antes se ha comentado que se pueden añadir juegos manualmente, es decir, copiando el juego a "L:\Programas\Zsnes\Juegos" donde L es la ruta del PenDrive.
¿Cómo establezco la letra L al pendrive si en mi equipo sale como (K:\)?
"L:\" es la ruta que ha de tener el PenDrive para funcionar bien. Para cambiar la letra del PenDrive manualmente abrid el menú inicio, dar segundo clic a equipo, elegir "administrar", en el cuadro que aparece tenéis que seleccionar "Administración de discos", buscáis el PenDrive vuestro y le dais segundo clic, escoger la opción que dice cambiar la letra y ruta de acceso a la unidad, después dais al botón cambiar y elegid la letra L del combobox. Para llegar más rápido uso la opción administrar del conjunto de opciones del sistema que hay en la pantalla principal, se abre una ventana que pide la sección a abrir, elijo administración de discos.
Nota: Si otra unidad (DVD, Virtual, Memory stick, lector de targetas, etc.) tiene ya la letra L hay que cambiar primero esa unidad por otra letra cualquiera y después ya estará la letra L para dársela al PenDrive.
Después de muchos días de estudios regreso con muchas ganas de mejorar este proyecto. Durante el tiempo que no he estado por el, me han venido muchas ideas nuevas, algunas de ellas ya las he aplicado en esta versión, pero aún hay más por añadir.
¡ EMPECEMOS! ("Si no queréis leer, al final de la entrada tenéis un vídeo explicativo")
Aquí os presento la versión 1.5.4, similar a la 1.5.2 pero con cambios que ahora os detallaré. En esta versión se ha añadido un emulador de Súper Nintendo, no incluye juegos, pero si una GUI para añadirlos del equipo.
Imagen de la ventana Principal.
Explicación de la barra de tareas:
(1) ToolStripButton para abrir el menú.
(2) Nombre del equipo donde se introduzca el PenDrive.
(3) Si se está ejecutando el proceso "msnmsgr.exe" este icono es a color, si no, en blanco y negro.
(4) Se ha sustituido el botón minimizar por este "ToolStripButton".
(5) Este icono avisa si hay conexión a Internet, SI = Wi-Fi: ON / NO = Wi-Fi: OFF.
(6) Se ha cambiado el texto por la abreviatura (ES (español) / EN (Inglés)) con bandera.
(7) Indica la hora, ya estaba disponible en la 1.5.2.
(8) Panel de opciones del PenDrive
(9) Panel de opciones del sistema, música, vídeos y programas.
Imagen del nuevo menú.
Explicación del ContextMenuStrip:
(1) Abre las partidas guardadas, se guarda pulsando F2 durante el juego. Para cargar esa partida pulsa F4 durante el juego.
(2) Abre la carpeta donde están los juegos, se pueden poner manualmente o desde la GUI.
(3) Abre la GUI de añadir juegos. Al seleccionar un juego lo copiara automáticamente al PenDrive.
(4) Configuración del archivo "zsnes.cfg", este archivo contiene la configuración del programa, útil por si al iniciar el emulador no se muestra en la pantalla. Un ejemplo son los mini portátiles, es recomendable cambiar la configuración de pantalla desde el archivo.
Imagen de la GUI para añadir juegos.
Explicación de la GUI para añadir juegos:
(1) TextBox1 que contiene la ruta de destino, por defecto "L:\Programas\Zsnes\Juegos\"
(2) Botón para añadir el juego seleccionado en el TextBox1 a la ruta establecida en TextBox2, destino.
(3) Buscar un juego en el equipo para añadirlo al PenDrive.
(4) TextBox2 que contiene la ruta del juego seleccionado en el paso (3)
(5) Cambiar la ruta de destino (no recomendable), el emulador muestra los juegos de esa carpeta, si se cambia no se mostrará en la lista del emulador.
Antes se ha comentado que se pueden añadir juegos manualmente, es decir, copiando el juego a "L:\Programas\Zsnes\Juegos" donde L es la ruta del PenDrive.
¿Cómo establezco la letra L al pendrive si en mi equipo sale como (K:\)?
"L:\" es la ruta que ha de tener el PenDrive para funcionar bien. Para cambiar la letra del PenDrive manualmente abrid el menú inicio, dar segundo clic a equipo, elegir "administrar", en el cuadro que aparece tenéis que seleccionar "Administración de discos", buscáis el PenDrive vuestro y le dais segundo clic, escoger la opción que dice cambiar la letra y ruta de acceso a la unidad, después dais al botón cambiar y elegid la letra L del combobox. Para llegar más rápido uso la opción administrar del conjunto de opciones del sistema que hay en la pantalla principal, se abre una ventana que pide la sección a abrir, elijo administración de discos.
Nota: Si otra unidad (DVD, Virtual, Memory stick, lector de targetas, etc.) tiene ya la letra L hay que cambiar primero esa unidad por otra letra cualquiera y después ya estará la letra L para dársela al PenDrive.
Vídeo Explicativo:
Suscribirse a:
Entradas (Atom)